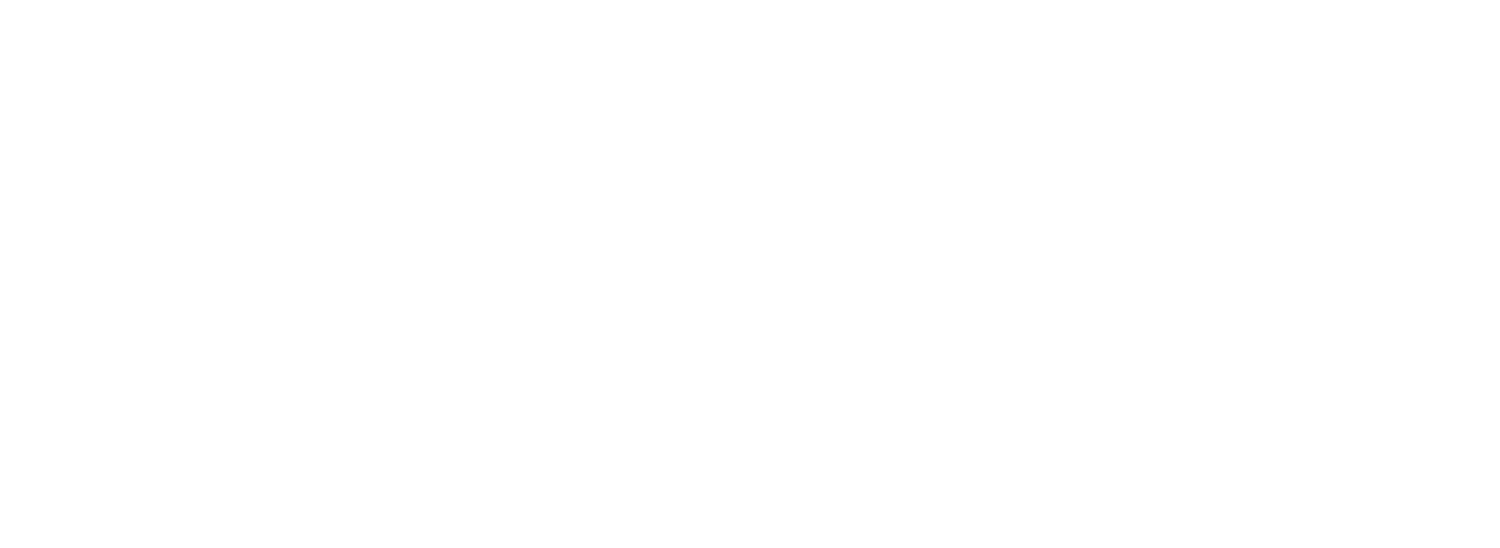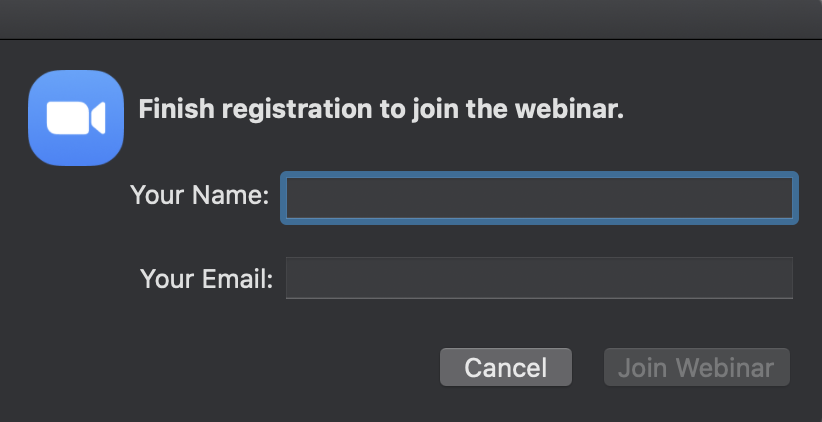Vector Webinars on Zoom
Getting Started with Zoom Webinars
The following series of screenshots and comments show the steps and best practices to join and participate in a Zoom based webinar hosted by Vector. Jump ahead to Q&A guidance.
In its simplest version: Click the Zoom link, launch the app, and join the webinar.
Overview
Our webinars are hosted on Zoom.us and we’ll publish or email you a web link to the webinar. Simply click or copy the link and paste it into your web browser (ex: Chrome, Safari, Duck Duck Go).
The link will look like this https://vectorwealth.zoom.us/j/ followed by a string of 11 numbers— the webinar’s unique access code. Upcoming webinars may be posted to the Events page.
Once you open the link in your browser you will have the option to launch the Zoom app (mobile or desktop) or join the webinar via your browser. If you have the app already installed or don’t mind downloading it, this will offer a full-featured user experience. That said, a no-download and browser-based experience may be right for you. No judgment :)
Step by Step Guide
App or Browser
Once you have clicked or pasted the webinar link into your browser, select how you would like to join the webinar: launch meeting (Zoom Client/App) or join from your browser. Note: you may have to close an initial browser prompt if you have the app but want to use your browser.
Launch Zoom
If you are launching the Zoom client (app), your browser will prompt you to Allow it to open the Zoom app. Click Allow to proceed.
registration
Zoom requires attendees to provide a name and email. We will not share your contact information and you are not required to confirm your email address to join the webinar.
Questions asked by you in the Q&A session may be asked anonymously. If you are uncomfortable providing your real name or email, an alias may be used instead.
Join the Webinar
If you join the meeting before it starts, you’ll see “Please wait. The webinar will begin soon.” Hang tight, we’ll do our best to start on time or a couple minute before the stated start time.
Audio
You may be asked to select the audio playback device from which you will hear the webinar. For most attendees’, the computer speakers or the headphone output is ideal. Alternativly, click the in-webinar “Join Audio” icon to view telephone call-in phone numbers and other audio settings.
Note: you will not be able to use your microphone or camera in the webinar—unless you accept the promotion to panelist by the host. That’s a whole other support article. Don’t worry, we won’t call on you. :)
Asking Questions in Q&A
Attendees may use the Q&A feature to ask a question. During a live webinar, the host or panelist(s) will try to answer as many questions as time and knowledge allow. We recommend asking your questions anonymously to protect your privacy and to keep the responses unbiased.
Keep it clean. We’re people too.
Upvote questions
Attendees may "upvote” questions that have been asked by clicking the thumbs up icon next to the question.
Upvoting will let the host and panelist know multiple guests have the same or similar question.
share the webinar
Yes, please share the webinar link, replay link, or any of our online media content with friends and family. We plan to record most webinars and post the replay on our blog page.
Contact your advisor or vectorwealth.com/ezra-firkins with questions or comments.
New to Vector? Schedule an introduction.