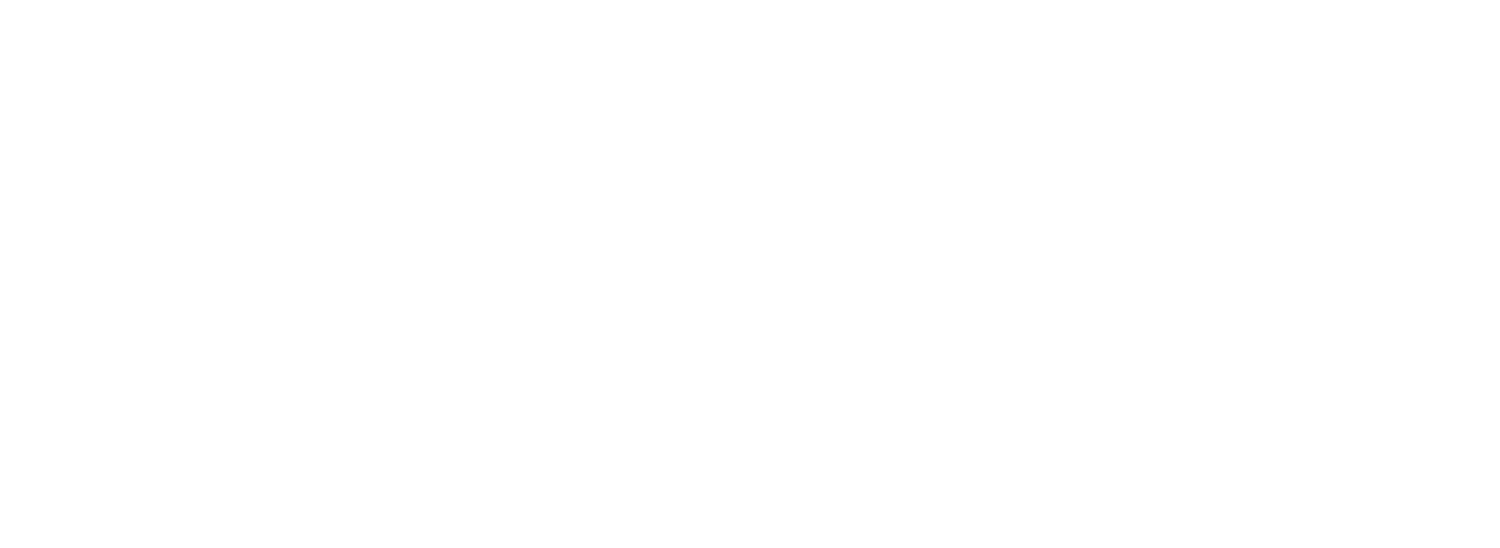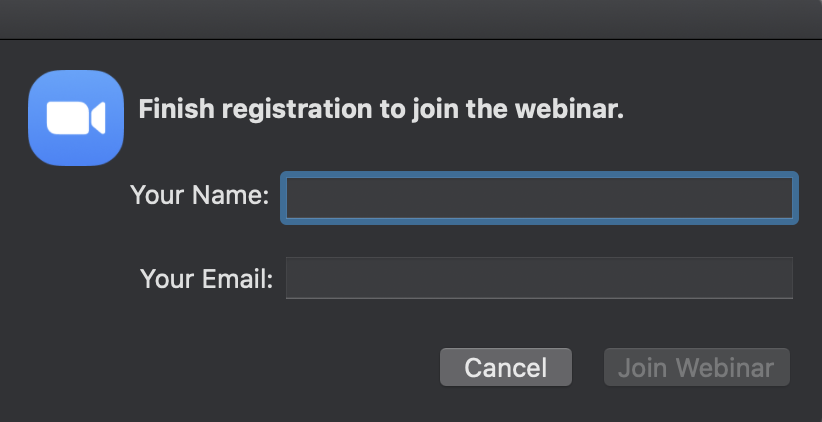Personal Planning Survey
This downloadable PDF may be completed on-screen with Adobe Acrobat or printed out and filled in with a pen. The completed personal planning profile survey may be returned to your advisor in person, by mail, or uploaded to Vector’s upload portal.
Personal Planning Survey
This downloadable PDF may be completed on-screen with Adobe Acrobat or printed out and filled in with a pen. The completed personal planning profile survey may be returned to your advisor in person, by mail, or uploaded to Vector’s upload portal at vectorwealth.com/upload.
This information will help us to develop a plan for you. Please provide as much information as possible.
If you need assistance, please contact us at (612) 378-7560.
V22213917
Vector Webinars on Zoom
Guidance for joining a Zoom webinar. Click the link, launch the app, and join the webinar. A step by step manual of what to expect. Best practice and options along the way.
Getting Started with Zoom Webinars
The following series of screenshots and comments show the steps and best practices to join and participate in a Zoom based webinar hosted by Vector. Jump ahead to Q&A guidance.
In its simplest version: Click the Zoom link, launch the app, and join the webinar.
Overview
Our webinars are hosted on Zoom.us and we’ll publish or email you a web link to the webinar. Simply click or copy the link and paste it into your web browser (ex: Chrome, Safari, Duck Duck Go).
The link will look like this https://vectorwealth.zoom.us/j/ followed by a string of 11 numbers— the webinar’s unique access code. Upcoming webinars may be posted to the Events page.
Once you open the link in your browser you will have the option to launch the Zoom app (mobile or desktop) or join the webinar via your browser. If you have the app already installed or don’t mind downloading it, this will offer a full-featured user experience. That said, a no-download and browser-based experience may be right for you. No judgment :)
Step by Step Guide
App or Browser
Once you have clicked or pasted the webinar link into your browser, select how you would like to join the webinar: launch meeting (Zoom Client/App) or join from your browser. Note: you may have to close an initial browser prompt if you have the app but want to use your browser.
Launch Zoom
If you are launching the Zoom client (app), your browser will prompt you to Allow it to open the Zoom app. Click Allow to proceed.
registration
Zoom requires attendees to provide a name and email. We will not share your contact information and you are not required to confirm your email address to join the webinar.
Questions asked by you in the Q&A session may be asked anonymously. If you are uncomfortable providing your real name or email, an alias may be used instead.
Join the Webinar
If you join the meeting before it starts, you’ll see “Please wait. The webinar will begin soon.” Hang tight, we’ll do our best to start on time or a couple minute before the stated start time.
Audio
You may be asked to select the audio playback device from which you will hear the webinar. For most attendees’, the computer speakers or the headphone output is ideal. Alternativly, click the in-webinar “Join Audio” icon to view telephone call-in phone numbers and other audio settings.
Note: you will not be able to use your microphone or camera in the webinar—unless you accept the promotion to panelist by the host. That’s a whole other support article. Don’t worry, we won’t call on you. :)
Asking Questions in Q&A
Attendees may use the Q&A feature to ask a question. During a live webinar, the host or panelist(s) will try to answer as many questions as time and knowledge allow. We recommend asking your questions anonymously to protect your privacy and to keep the responses unbiased.
Keep it clean. We’re people too.
Upvote questions
Attendees may "upvote” questions that have been asked by clicking the thumbs up icon next to the question.
Upvoting will let the host and panelist know multiple guests have the same or similar question.
share the webinar
Yes, please share the webinar link, replay link, or any of our online media content with friends and family. We plan to record most webinars and post the replay on our blog page.
Contact your advisor or vectorwealth.com/ezra-firkins with questions or comments.
New to Vector? Schedule an introduction.
Multi Factor Authentication for Client Portal
Multi-factor authentication for Client Portal is currently an opt-in feature. Please contact us to enable this setting. Once enabled, the next time you log in to the client portal you will be asked to set up multi-factor authentication.
Multi-factor authentication for Client Portal is currently an opt-in feature. Please contact us to enable this setting. Once enabled, the next time you log in to the client portal you will be asked to set up multi-factor authentication. The following shows what you can expect in the setting of this security layer on your Client Portal.
Introduction
Multi-factor, sometimes known as dual-factor authentication (DFA) protects against unauthorized logins or account break-ins. When you log in to the Client Portal from an unrecognized device, you can answer challenge questions or, if SMS authentication has been enabled, enter a code sent to your mobile phone.
Two possible multi-factor authentication methods are available: SMS Authentication or Challenge Questions. This article will guide you through both.
If this is your first time setting up your multi-factor authentication on client portal, you will be prompted to complete the authentication method wizard on your next login. If however you have already enabled and set up your authentication method(s) and now wish to edit the details, please access “My Profile” in the Client Portal and then click “Edit” in the Dual Factor Authentication (DFA) section.
SMS Authentication
Each time you log in, a verification code will be sent by SMS to your phone. You must provide the short code along with the username and password to successfully log in.
Set up Mobile Phone
Read the “Short Code Terms of Service” and check the box “I acknowledge that I have read, reviewed, and agree to the Short Code Terms of Service.” Note if you select “I do not want to set up my phone” you will not be enrolled in multi-factor authentication for client portal using SMS shortcodes.
Enter your mobile phone number and “Request Code.” After a few moments check your mobile phone for the shortcode sent by SMS. Enter the code in the field “Code” and select “Save.”
Once the initial validation code is entered, saved and confirmed your phone number will be saved in the Client Portal settings. In the future, when you log in, you will request and enter a unique shortcode which will be sent to this phone and used for the client portal session.
Set up CHALLENGE Questions
Once you have set up and selected your challenge questions, each time thereafter that you log in, you will be shown one of your security questions and a field to enter your answer. You must provide the challenge question answer along with the username and password to successfully log in.
If you have opted for challenge questions as your multi-factor authentication method to your Client Portal, you should see the “Set Up Challenge Questions” screen (below) in which to select your questions and provide your answers.
Use the drop down menus to select three different questions and then type the appropriate answer. The answer should be easy for your to remember but hard for someone else to guess. Click save to save the challenge questions and your unique answers.
Edit multi-factor authentication methods
To set up or edit your challenge questions or SMS phone details click “My Profile” while you are logged into your client portal.
2. After clicking “My Profile” click “Edit” in the Dual Factor Authentication (DFA) section.
Select Use as my default authentication method if you are using challenge questions as your primary security measure, rather than SMS authentication.
Equally, from the Mobile Phone tab, select Use as my default authentication method if you are using SMS authentication as your primary security measure, rather than challenge questions.
To Edit Challenge Questions, from the Challenge Questions tab, click “Edit Challenge Questions.” Then, select three questions and enter answers for each. The answers for challenge questions cannot be all the same.
To Edit the mobile phone number, click the Mobile Phone tab and enter in a new mobile phone number. Click request code.
When you receive the code, enter it in the Code box.
Click Save DFA Settings.
New Client Next Steps
Here are some things you can do now to expedite your onboarding as a new client.
Welcome,
Here are some things you can do now to expedite your onboarding.
Review and sign our Advisory Services Agreement.
Complete a Personal Planning Profile. This information assists us in obtaining greater
clarity around your financial goals and objectives.Provide current investment account statements (brokerage, trust, IRA, Roth IRA, annuity,
etc). This information will allow us to prepare your Custodian account paperwork and build
your Sojourn™ Wealth Plan.Review and sign paperwork necessary to transition your accounts to Vector
Provide Vector with the following documents:
Employer retirement plan statements (401(k), 403(b), deferred compensation,
stock options, etc.)Most recent tax return
Estate planning documents (trusts, wills, Power of Attorneys, Health Care
Directives, etc.)Insurance policies (life, long term care, and disability)
Social Security statements
These documents will allow Vector to learn more about your situation and assist us in
identifying potential short-term or long-term tax, insurance, estate or investment opportunities.
Vector’s Process:
Confirm all accounts are opened consistent with account paperwork and all assets transitioned to the Custodian.
Analyze the documents you have provided to us.
Build your Sojourn™ Wealth Plan.
Review your Sojourn™ Wealth Plan & discuss the documents you provided.
Note:
You may begin receiving correspondence from the Custodian referring to us as SNS Financial Group, LLC. this is the full name of our SEC-registered firm. We do business as Vector Wealth Management. Thank you for placing your trust in Vector!
Account Registration for Client Portal Access
Support for setting up client portal access at Vector Wealth Management.
1. Once your client portal is created you will receive an email from Vector Wealth Management. Click on the Set New Password link in the email. Contact Vector (vwm@vectorwealth.com or 612-378-7560) if you have not received this email.
2. Clicking the "Set New Password" link will open a browser (Chrome, Safari, ect.) to the URL or web address: vectorwm.portal.tamaracinc.com/public/SetNewPassword/***.
Note: the actual URL will contain characters in place of *** that are unique to your account.
Upon confirming the base URL, create a new password that meets the requirements listed in the box.
3. Your portal is now activated. Enter your login credentials to access your client portal dashboard.
Knowledge base of common questions and answers. Support for client portal and guide to resources.